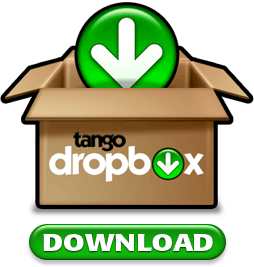Rabu, 04 November 2009
ipv6 client in my ubuntu
Setelah sekian lama searching artikel-artikel mengenai install IPV6 di ubuntu client, akhirnya pada tanggal 4 november 2009 saya berhasil mencicipi web-web yang hanya bisa di akses apabila kita menggunakan IPV6 pada sistem operasi yang kita gunakan...
cukup dulu untuk basa-basi...
Langsung ke tutorial
1. vim /etc/apt/sources.list
deb http://kambing.ui.edu/ubuntu/ jaunty main restricted universe multiverse
deb http://kambing.ui.edu/ubuntu/ jaunty-updates main restricted universe multiverse
deb http://kambing.ui.edu/ubuntu/ jaunty-security main restricted universe multiverse
2. aptitude update
3. aptitude install miredo
tunggu beberapa saat....
4. ifconfig
Maka akan ada terlihat pada console terminal yang kita gunakan ipv6 sudah terinstall dan siap untuk di gunakan
tes dengan melakukan ping6 -c 3 ipv6.google.com
PING ipv6.google.com(tx-in-x68.1e100.net) 56 data bytes
64 bytes from tx-in-x68.1e100.net: icmp_seq=3 ttl=58 time=1307 ms
64 bytes from tx-in-x68.1e100.net: icmp_seq=2 ttl=58 time=2309 ms
64 bytes from tx-in-x68.1e100.net: icmp_seq=1 ttl=58 time=3317 ms
Tutorial yang saya buat ini sudah saya coba dan sangart maknyusssssssss.........
Sekarang ini saya masih mencoba untuk membuat router IPV6 menggunakan Ubuntu dan AP Linksys WRTGL yang sudah saya flash ulang menggunakan DD-WRT yang mampu mengoptimalkan kemampuan AP itu sendiri...
Jumat, 30 Oktober 2009
Ganti Nama Hostname Dan Workgroup Di Ubuntu 8.10
Ganti Nama Hostname Dan Workgroup Di Ubuntu 8.10
April 25, 2009
HOSTNAME
Hostname = nama komputer. Pemberian nama ini spesifik, untuk satu komputer tertentu saja dalam suatu jaringan.
cara mengecek hostname :
-
buka terminal
-
masuk ke super user (sudo su) — enter — password
-
ketik hostname
Cara Mengubah Hostname Yang Telah Ada :
-
buka terminal
-
masuk ke super user (sudo su) — enter — password
-
ketik sudo hostname [nama host yg baru] misal sudo hostname nandar — enter —
WORKGROUP
Workgroup = Kelompok kerja. Dua orang atau lebih yang terhubung melalui LAN yang menggunakan file, database, dan resource lain secara bersama-sama.
Cara Mengecek Workgroup
file workgroup ada di /etc/samba/smb.conf
-
buka terminal
-
ketik sudo gedit /etc/samba/smb.conf
-
carilah bari yang ada tulisan workgroup =MSHOME
-
ubah tulisan MSHOME menjadi workgroup yang kamu inginkan
-
simpan file tersebut
Jumat, 02 Oktober 2009
Membuang password sudo (sudo tanpa password)
Standar pada sistem Ubuntu, apapun tugas yang memerlukan root (atau Administrator) hak menjalankan program yang disebut ’sudo’ (atau setara’s grafis, gksu) penolong untuk menjalankan program dalam mode privilege. Secara default, untuk alasan keamanan, program ini akan meminta Anda untuk masukan password Anda. Jika Anda membuat banyak perubahan pada pengaturan sistem anda (atau perlu menjalankan banyak program sebagai root), masing-masing dapat mendapatkan prompt password agak mengganggu. Tip ini menunjukkan bagaimana Anda mengkonfigurasi sudo spesifik untuk memungkinkan pengguna untuk menjalankan perintah sebagai root (atau user lain) tanpa perlu memasukkan untuk sandi.
Konfigurasi program “sudo” terletak di file /etc/sudoers. Hanya perlu manambahkan file berikut :[USERNAME] ALL=NOPASSWD:ALL
Ganti [USERNAME] dengan username dari anda. sebagai contoh, Jika username anda adalah alexxus, maka tambahkan baris :
alexxus ALL=NOPASSWD:ALL
Semoga bermanfaat…
SMSan Lewat PC
Bahagialah kalian yang pake HP Sony Ericsson (sudah saya coba dan silahkan coba merk2 lain), ternyata selain kita bisa smsan lewat hp yang keypadnya numeric kita juga bisa sms lewat PC dilinux (Ubuntu yang sudah saya coba) ada software yang namanya Wammu sebenarnya bukan sms aj yang qta bisa dari Wammu ada fungsi lain sepertihapus/tulis contact, calender dll langkah awalnya –> coneksikan HP kamu denganPC > langsung ada menu configurasi dan seperti biasa next2 sampai finish (klo g langsung muncul buka d menu Wammu>>PhoneWizard)
dan untuk yang punya HP merk lain jangan khawatir di salahsatu langkah konfigurasinya ada juga untuk merk Noki, Siemen, samsung, Alcatel, sharp, dan juga HP yang berbasis Symbian, klo merk blum terdaftar coba dulu jangan putus asa
NB: saya sama sekali tidak memerlukan install driver apapun untuk lakukan koneksi ini
dan yang paling terakhir salam kenal dan “Be Free with LINUX”Perintah Dasar Linux Yang Sering Dipakai
Command Linux adalah barisan perintah di Linux yang dapat di eksekusi oleh shell Linux. Memang tidak bisa dipungkiri kalu sampai saat ini, setting dan konfigurasi di Linux masih sangat dekat dengan perintah-perintah mode teks.
Berikut ini daftar Perintah Linux yang sering dipakai kususnya di Linux Ubuntu Desktop, kususnya yang serisng saya pakai juga ![]()
- cd
Merupakan perintah command untuk berganti posisi direktori - ls
Perintah untuk menampil isi direktori - cp
Perintah command yang digunakan untuk mencopy file / folder - mv
Perintah yang berfungsi untuk memindah atau merename file/folder - rm
Perintah linux yang digunakan untuk menghapus file atau direktori. Contoh : untuk menghapus sebuah folder beserta isinya, kita gunakan perintah rm -rdfv [nama folder] - man
Digunakan untuk melihat manual atau keteranangan dari perintah command lain, contohnya kita ingi tahu penggunaan perintah command rm, maka kita ketikkan man rm - md
Perintah untuk membuat direktori baru - nano / pico / vi
Merupakan perintah eksternal yang digunakan untuk mengedit file - sudo
Perintah command yang digunakan untuk berpindah ke status super user - apt-get
Perintah yang digunakan untuk menginstall, uninstall, reinstall paket-paket yang ada di system linux anda (Distro turunan dari Debian) - apt-cache
Digunakan untuk mengorganisasi daftar paket dalam system linux anda, mencari, menghapus, menambah paket. - /etc/init.d/[nama service]
Manajemen servis dengan cara mengeksekusi file yang terletak di folder /etc/init.d/ contoh : restart servis printer dengan mengetikkan sudo /etc/init.d/cups restart - pkill
Perintah command yang digunakan untuk mematikan aplikasi yang sedang crash. Contoh : mematikan Mozilla Firefox yang sedang crach ketikkan command pkill firefox
Sementara sekian dulu, sudah malam, saya mau tidur dulu, lain kali saya tambahi daftar perintah Perintah Linux yang lain.
Semoga berguna.... ![]()
Pada artikel sebelumnya, saya telah membahas mengenai cara membangun Server Internet Gateway atau dalam bahasa sederhana kita sering sebut dengan Internet Sharing dengan mengatur firewall bawaan Linux (Iptables) secara manual.
Namun, jika anda ingin melakukan sharing Internet dengan mudah tanpa perlu menggunakan command line, anda bisa menggunakan software bantu yang bernama Firestarter. Software ini bisa membantu anda mengatur sharing Internet dengan memanfaatkan Iptables.
Untuk menginstall Firestarter, anda bisa install paket bernama “firestarter” melalui APT dengan perintah command line seperti berikut :
Ingat! Jalankan dalam mode root
# apt-get install firestarter
Setelah semua paket terinstall, jalankan Firestarter melalui menu Applications | Internet | Firestarter (Pada GNOME), atau ketik perintah “firestarter” melalui terminal dengan user root (ingat ketik perintah “xhost +” sebelum masuk ke mode root agar firestarter bisa berjalan). Maka akan muncul sebuah wizard yang akan membimbing anda dalam melakukan sharing internet.
Pada langkah pertama, anda bisa klik tombol “Forward” untuk melanjutkan.

Pada langkah kedua, tentukan device jaringan yang digunakan untuk koneksi Internet. Jika nomor IP dari koneksi yang tersambung ke device jaringan yang anda pilih ditentukan oleh DHCP Server, anda bisa beri centang pada opsi “IP Address is assigned via DHCP”. Sedangkan bagi anda yang menggunakan koneksi modem, dan ingin firewall aktif pada saat modem tersambung dengan ISP, anda bisa centang pada opsi “Start the firewall on dial-out”. Setelah semua selesai, klik tombol Forward.

Pada langkah ketiga, beri centang pada “Enable Internet connection sharing” untuk mengaktifkan sharing koneksi internet. Lalu tentukan device jaringan yang tersambung ke komputer client pada combo box “Local area network device”. Jika di komputer anda telah terinstall DHCP Server, anda bisa beri centang pada “Enable DHCP for local network” agar pemberian nomor IP pada komputer client dilakukan secara otomatis. Setelah itu, klik Forward.

Pada langkah keempat anda bisa beri centang pada “Start firewall now” dan klik tombol Save untuk mulai menjalankan firewall dalam modus Internet Connection Sharing.

Sebelum melakukan koneksi internet di client, terlebih dahulu anda harus menentukan nomor IP saja yang boleh mengakses internet beserta port mana saja yang bisa mereka akses. Untuk itu, pada jendela utama Firestarter, klik pada tab Policy.
Pada Inbound Traffic Policy, tambahkan nomor IP yang diperbolehkan untuk sharing Internet dengan cara klik kanan pada kotak “Allow connection from host” lalu klik menu Add Rule. Lalu berikan IP yang diperbolehkan untuk akses internet. Anda bisa memberi IP secara spesifik (misalnya 192.168.0.3) atau nomor IP secara umum (Misalnya 192.168.0.0 untuk komputer bernomor IP 192.168.xxx.xxx). Ulangi langkah tersebut untuk nomor IP yang kedua dan selanjutnya. Setelah itu, anda bisa menambahkan port / layanan apa saja yang bisa diakses oleh client dengan cara klik pada kotak kosong bagian tengah, lalui klik tombol Add Rule, lalu pilih port / service yang boleh diakses oleh client. Ulangi langkah yang tadi disebutkan untuk port / service yang kedua dan selanjutnya.
TIPS : Untuk keperluan Internet, cukup berikan rule untuk service : HTTP, HTTPS, DNS, FTP, IMAP, POP3, SMTP, dan BitTorent
Sekarang, klik pada combobox Editing dan pilih Outbound Traffic Policy. Setelah itu, klik pada opsi “Permissive by Default, blacklist traffic”. Jika diperlukan, anda bisa isi daftar blacklist yang disediakan. Setelah semua selesai, klik pada menu Policy | Apply Policy untuk menerapkan perubahan.
Sekarang, client bisa melakukan koneksi internet melalui server internet sharing. Jika menggunakan DHCP Server, atur DHCP Server dengan gateway sesuai dengan nomor IP server dan IP DNS Server yang sesuai dengan yang digunakan di server. Sedangkan jika tidak ada DHCP Server, atur Nomor IP client, Gateway dan IP DNS server secara manual pada komputer client.
sumber:http://debuntutorial.blogspot.com
Jumat, 24 April 2009
Bagi teman-teman yang ingin menghemat bandwith warnet, kampus, atau tempat di mana teman-teman menjadi admin.
Berikut saya sertakan konfigurasi squid yang sudah saya uji dan berhasil.
jika teman-teman berminat silakan download di....
Pertama-tama yang harus di lakukan adalah install squid
#apt-get install squid
kemudian download konfigurasi yang telah saya buat dan rename konfigurasi lama anda
klik di sini
Jika ada masukan berupa saran atau kritik dari konfigurasi yang telah saya buat akan saya terima.